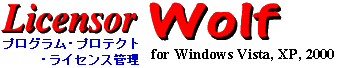<ベンダー情報設定>
以下を実行する前に、
ユーザー登録情報の設定が必要です。
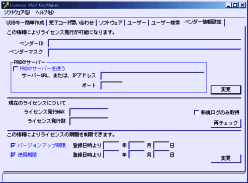 ライセンス発行サービス
ライセンス発行サービス契約後に通知されたベンダー情報により、
ライセンス発行サービスを使用するためのベンダー情報を設定します。
- ベンダーIDを設定します。
サイバーフォートより発行されたベンダーIDを入力して下さい。
- ベンダーマスクを設定します。
サイバーフォートより発行されたベンダーマスクを入力して下さい。
- PROXYサーバーを使う
インターネットへの接続にPROXYサーバーを使用している場合にチェックしてください。
- 設定ボタンを押します。
<現在のライセンス数について>
この機能により、ライセンス発行サービスでの実際のライセンス発行回数を参照できます。
- 再チェックボタンを押します。
<デフォルト・ライセンスの期間制限>
バージョンアップ期限と使用期限の初期値を設定できます。
- ご希望の日時を設定します
- 設定ボタンを押します。
| ※ |
バージョンアップ期限を設定した場合、ベンダーから発行されたひとつのユーザーIDで、
その期限内であれば同じプログラムIDをもつ異なるバージョンのソフトに対して再度ライセンスを発行可能となります。
ただしこの場合、ライセンス発行サービスでのライセンス発行回数は、その回数分増加します。
|
<USBキー簡単作成>
以下を実行する前に、
ユーザー登録情報の設定が必要です。
また、
ベンダー情報の設定が必要です。
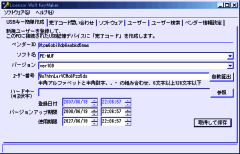
USBキー簡単作成 は、ベンダーソフトウェアとともに
USBフラッシュメモリもユーザーに納品する場合、
そのUSBフラッシュメモリにライセンス登録情報を設定して、USBキーを簡単に作成します。
※この機能を使用するには、
指定するソフトの指定するバージョンがUSBキー使用可能に設定してあることが必要です。
- ソフト名を選択します。
- バージョンを選択します。
- ユーザー番号を設定します。
このダイアログが表示されるたびに、異なるユーザー番号を表示します。
そのままそれを使用していただいてもかまいません。
※自動算出
ベンダID,プログラムID,ボタンを押した日時などにより、常に異なるマスク値を算出します。
このマスク値がビルド時に変換に使用されます。
- 納品するUSBフラッシュメモリを本ソフトを使用しているPCに接続します。
- ハードキーを設定します。
参照ボタンを押すとハードキー選択ダイアログが表示されます。
その中から、ライセンスを設定するハードキーを選択してください。
- 必要であれば、バージョンアップ期限、使用期限を変更します。
- 設定データを確認して、取得して保存ボタンを押します。
これでUSBキーの作成完了です。
<ライセンス情報・通常作成>
以下を実行する前に、
ユーザー登録情報の設定が必要です。
また、
ベンダー情報の設定が必要です。
ベンダーソフトウェア用の「ライセンスID」を作成して、それに対応する「完了コード」を作成します。
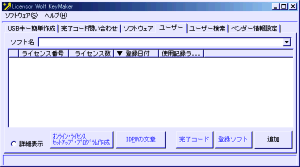 <ライセンスIDを作成>
<ライセンスIDを作成>
- ソフト名を選択します。
- 追加ボタンを押します。
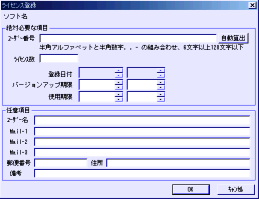
- ユーザー番号を設定します。
これはソフトで使用されるライセンスIDの計算元になります。
※自動算出
ベンダID,プログラムID,ボタンを押した日時などにより、常に異なる値を算出します。
- このユーザーのライセンス数を入力します。
- 必要であれば、バージョンアップ期限、使用期限を変更します。
- 必要であれば、ユーザー名、メールアドレス、住所など設定します。
- 設定データを確認して、OKボタンを押します。
これでライセンスIDの作成完了です。
<完了コードを作成>
- ソフト名を選択します。
- ユーザー一覧の中からユーザーを選択します。
- 完了コードボタンを押します。
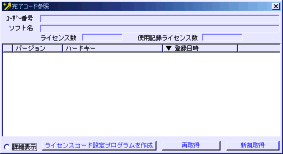
- 新規取得をボタンを押します。
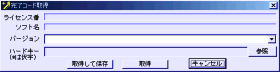
- バージョンを選択します。
※バージョンが異なると、別のライセンスが必要となりますので、ライセンス発行サービスで使用ライセンス数がその数分増加します。
- ハードキーを設定します。
参照ボタンを押すとハードキー選択ダイアログが表示されます。
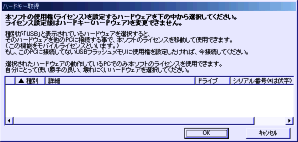
その中から、ライセンスを設定するハードキーを選択してください。
- 設定データを確認して、取得ボタンを押します。
これで完了コードの作成完了です。
<ライセンスコード設定プログラム作成>
以下を実行する前に、ユーザー登録情報の設定が必要です。
また、Licensor Wolf
KeyMaker での
ベンダー情報の設定が必要です。
「
メーカーにライセンスについて問い合わせる為の文章作成を有効にする」を設定していて
ユーザーからその文章がメールによりベンダー宛てに届けられた場合に、
それに対応する「ライセンスコード設定プログラム」を作成することができます。
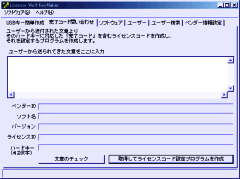
- 一番広い入力枠に、ユーザーからベンダー宛てに届けられた文章を入力します。
メールで送られてきた場合は、『コピー』『貼り付け』を利用したほうが、入力ミスがなくなります。
- 文章のチェックボタンを押すとチェックできます。
- 「取得してライセンスコード設定プログラムを作成」ボタンを押します。
名前を付けてプログラムを保存します。
- 保存したプログラムをユーザーに送付してください。
※この作成されたプログラムは、ユーザーからの文章で指定されたハードキーが正しく
接続されたPCでのみ正しく認識されます。そのハードキーが正しく接続されていない他のPCでは、動作しません。