まず最初に画像を準備する。

 |
 |
画像を開く |
このまま、多角形選択コマンドで、画像を切り取っても良いのだが、写真からの選択には結構手間がかかる。
それは、写真で切り取りたい部分の形状が複雑な場合が多いので、その形状に合わせて多角形を指示するのには神経も使うし時間もかかるからだ。
そこで、ここでは、輪郭抽出コマンドを使用して、画像を切り取る方法を解説しよう。
|
 |
合成するときに、切り取りたい画像をレイヤ機能画像形式(ORM)に変更する。
このORM画像形式は、レイヤ機能や、アニメーション機能など、Let's DrawFのすべての機能を
発揮して画像を編集することが出来る。
さらに、このORM画像形式のまま保存することで、
次回の編集をレイヤごとに編集出来るので、画像の変更にもすぐに対応できる。 |
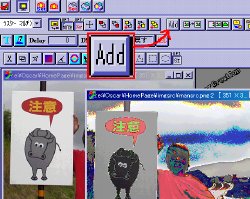 |
切り取りたい画像を抽出するために、レイヤを追加する。
追加されたレイヤの画像は、初期状態で、下のレイヤを透かして見ているだけなので、下のレイヤ画像が変色して表示されている。
(Xorオプション設定で、下のレイヤ画像が変色しないようにも出来る。) |
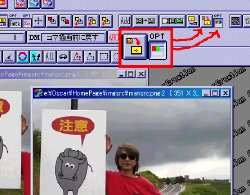 |
輪郭抽出のために、下のレイヤ画像を現在のレイヤにコピーする。
このときのコピー方法は、次のように行なう。
透明部分は、前のコマと同じ色のボタンを押し下げておいて、
すべてのセル・画像サイズ変換のボタンを押す。 |
 |
輪郭抽出をおこなう。
このとき輪郭抽出のオプションで、輪郭を塗りつぶすを設定しておくのがポイントだ。 |
 |
輪郭抽出画像を切り取りたい部分と残す部分とに塗りつぶして色分けする。
このための輪郭抽出だったんだ。 |
 |
切り取りたい部分を透明色に設定する。
透明色ボタンを押して、透明色の選択スポイトで、切り取りたい部分を指定する。
初期状態で、下のレイヤを透かして見ているだけなので、下のレイヤ画像が変色して表示されている。 |
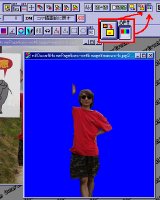 |
ここでもう一度、下のレイヤ画像を現在のレイヤにコピーする。
このときのコピー方法は、次のように行なう。
透明部分は、前のコマと同じ色のボタンを押し下げておいて、
すべてのセル・画像サイズ変換のボタンを押す。 |
 |
長方形選択コマンドで切り取りたい画像を選択する。
選択画像の中でマウスをドラッグさせて、合成させる蛇の画像まで移動させる。 |
合成部分をぼかしてなじませる。
このとき使用するのは、ぼかしペン。ペンの太さは、2か3ぐらいがお勧めである。
こつとしては、貼り付けた画像のまわりだけを、丁寧に仕上げることである。
|
完成画像を保存する。
このとき、名前をつけて保存で、保存する。 |
完成画像

 |
 |






